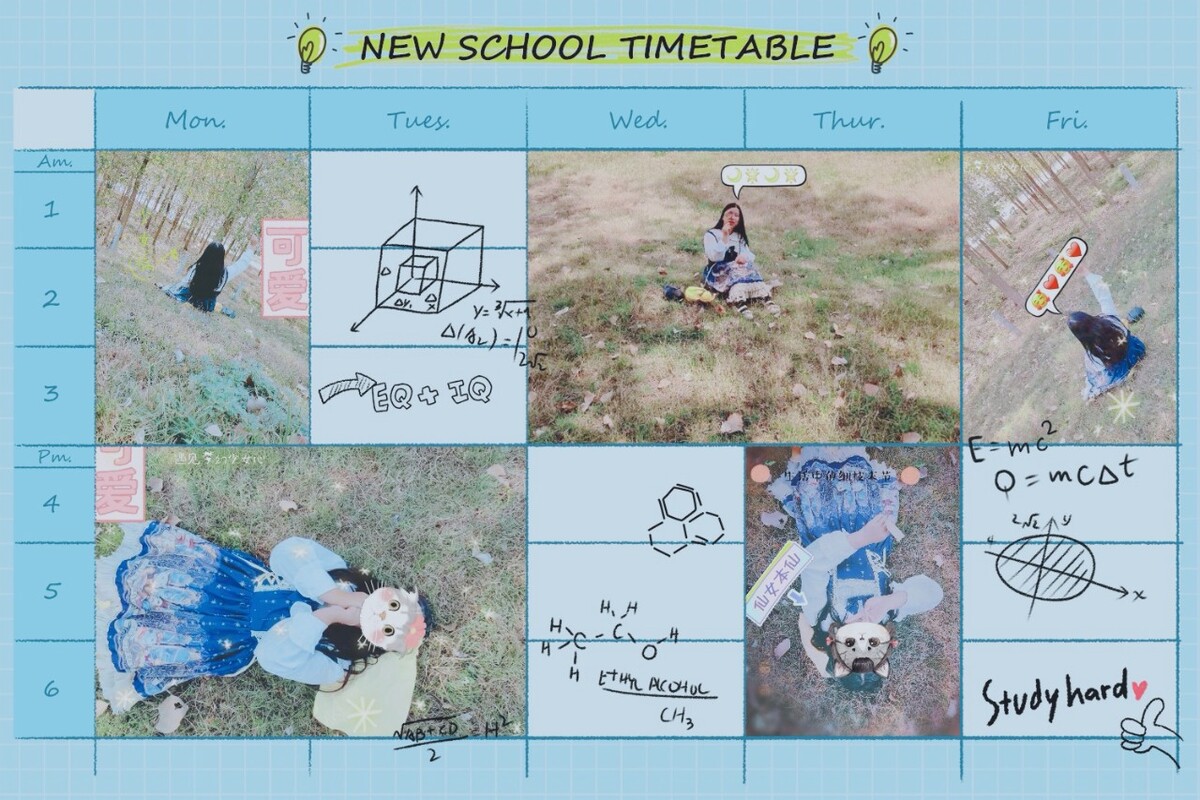如何在word里制作表格式教案,在word文档中怎么建立表格呢
来源:整理 编辑:挖葱教案 2023-05-16 11:49:47
本文目录一览
1,在word文档中怎么建立表格呢
是可以的,不过我装的是office 2010,操作和03不一样,
点击插入-表格,他会出来一个方格纸,移动鼠标选择行列就可以,也可以选择方格下面的插入表格,输入,行数,列数和一些其他的参数既可以了,插入之后选择行或者是列右键还有插入行插入列,删除行删除列的操作
2,怎样用word制作表格的教学设计
把鼠标放在表格上,点击右键,找到“表格属性”,点开,然后,就可以在“行”“列”中进行设置,别忘记属性中表格行数和列数的提示 哦!!!插入表格后,对表格进行设置,如果上下两格的宽度不同,可以选中一格,方法:将光标放到要改变一格的左侧,当它变为粗的黑色箭头时,单击此单元格选中,对它的边进行左右拖拉,即可达到想要的效果.
3,电脑怎样用word做表格
打开word,选择插入,点击插入下的表格word中如何制作表格用鼠标根据需要选择行列word中如何制作表格选择一个单元格,右击选择表格属性word中如何制作表格在这里面可以设置表框的粗细等,确定就行了word中如何制作表格步骤阅读打开word 点击工具栏中“表格”——插入——表格——输入表格的列和行——确定 即可还可以用excel做好表格后复制粘贴入word中。。。
4,怎样用word文档做出这种表格
1、插入列数为3、行数为4的“表格”;2、选中第1列上面3行单元格区域,右键“合并单元格”;3、选中第2列下面2行单元格区域,右键“合并单元格”; 4、选中第3列下面2行单元格区域,右键“合并单元格”;5、鼠标指向中间的表格线,按下左键的同时拉动鼠标,调整单元格大小到合适位置。像这样大于页面的表,你最好是在extel里做,那里面不管多大的格都可以制作,word里只适合打文字最方面。先插入一个行列总宽度近似的单元格多一点的表格,然后合并表格就可以了像这样大于页面的表,你最好是在extel里做,那里面不管多大的格都可以制作,word里只适合打文字最方面。很好做。WORD。表格有手动绘制功能。自己按要求,按想法画就对了。
5,在WORD中如何绘制表格
打开WORD在菜单拦里选--->表格--->绘制表格也可以在EXCEL里作好表格复制粘贴到WORD里面假如word能够做到想excel一模一样的表格和支持excel所有做表格的功能,那么就没有必要有excel的软件,不是嘛?word里面的表格制作的功能属于基本的,没有像excel里面可以设置报表打印的大小或是缩小或是放大的功能,也没有excel的一次拉单元格可以把全部的单元格的长宽设成一样的。毕竟word是一个专门编排文本的软件。 要把文本的字体大小一次变成一样的,可以用ctrl+a选着所有的文本,然后在工具栏的文本文字大小的方块中打入你要的大小。那么所有的文本文字就会是同一个大小了。 至于表格的大小如何调制,你可以把你的鼠标放在每一个单元格之间的那条线上,鼠标会自动的变成另一个图标,类似于“||”的图标,按下你的滑鼠的邮件,然后把滑鼠向左或是向右移动,就会缩小或是加宽单元格的长度了。
6,如何制作表格word
1、切换到“插入”选项卡,在“表格”组中单击“表格”下拉按钮,然后执行“插入表格”命令,此时会弹出“插入表格”对话框,我们在“表格尺寸”中填上自己要做的表格的行列数,确定即可。2、单击表格左上角的按钮,可以选中整张表格,然后切换到“表格工具-布局”选项卡,在“对齐方式”组中单击“水平居中”按钮即可。3、现在,表格中的所有内容都会居中显示了。我们留出表头位置,然后在其他的单元格中依次输入相应的内容。4、下面我们就来做表头了,首先要把表头所在单元格拉宽且拉长,方便我们放置表头的内容。拖动鼠标选中表格的第一行,切换到“表格工具-布局”选项卡,在“单元格大小”组中将高度的值设置大一些。5、用同样的方法增大第一列单元格的宽度。6、切换到“插入”选项卡的“插图”组,在“形状”中找到“直线”,此时光标变成了十字架的形状,在表格的合适位置按下鼠标,并拖动到合适的位置,绘制一条直线。当然,如果你对自己第一次绘制的直线不满意,可以拖动直线两端的两个顶点来更改它的大小和形状。7、选中绘制的直线,切换到“绘图工具-格式”选项卡,在“形状样式”组中将“形状轮廓”设置为“黑色,文字1”。8、用相同的方法绘制第二条直线,并将它的颜色也改为黑色。表头的分隔线就做好了,接下来要在其中输入内容,由于内容的宽度和位置都是不定的,要想能随时移动这些内容,我们可以使用文本框。9、在“插入”选项卡的“文本”组中选择“文本框”下的“简单文本框”,此时文档中出现了一个文本框,我们在其中输入自己想要的内容,例如“科目”。10、将鼠标移动到文本框外侧的白色控点上,光标的形状就会发生变化,我们可以拖动鼠标来调整文本框的大小,直到刚好能容纳文字为止。然后选中文本框,单击其右侧的布局选项按钮,将文字环绕方式设置为“浮于文字上方”。11、选中文本框,在“绘图工具-格式”选项卡中将它的形状填充设置为“无填充颜色”,形状轮廓设置为“无轮廓”。12、现在选中文本框,将它移动到表格中的合适位置即可。13、用相同的方法制作表头的另外两个栏目。14、按住Ctrl键将三个文本框和两条直线同时选中,然后单击鼠标右键,选择“组合”中的“组合”。将它们组合起来是为了方便我们移动,而不把它们同时与表格组合在一起的原因是Word中的表格无法与其他对象实现组合功能,不信的话大家大可以试试。创建表格 打开一个空白word文档,用于表格制作练习。创建表格通常可分为两大步:建立表格和向表格中输入内容。 (1) 建立表格 表格的建立方式有三种:菜单方式、工具栏按钮方式和自由制表方式。注意表格建立的位置是在文档关表所在的位置。下面先逐个进行表格建立方式练习: ① 用菜单方式建立表格 打开"表格"菜单,指向"表格",选择"插入"项;在对话框中进行必要的设置选择(建议行和列的设置适中),然后按"确定"。观察产生的表格情况。 ② 直接点击工具栏上的"插入表格"按钮,用鼠标在出现的表格框内选择合适的行和列,然后点击鼠标左键;观察建立的表格。 ③ 点击工具栏上的"表格和边框",或在工具栏上右击鼠标,在工具菜单中选择"表格和边框", 打开"表格和边框"工具栏;在此工具栏上选择适当的线条后,再点击工具栏最左边的画笔按钮,则鼠标的标志转换成画笔形式,这时,就可以在文档中自由绘制表格。 绘制方法是:按住鼠标左键移动鼠标,然后再放开鼠标,就可得到一条矩形框或一个直线。线条可以选择粗细,还可选择"无边框"线条格式(画出线条为灰色,打印时无色)。画错的线条可以用"擦除"按钮方式擦除。 请用自由制表方法练习绘制一个四行四列的表格。 用自由制表方式还可以在建好的表格中添加或擦除线条,请自行练习。 (2) 向表格中输入内容 一旦表格建立后,每一个格中就默认为一个段落。向表格中输入内容时,先将文档光标移到要输入内容的格子中,然后再进行输入。 请在已建立的表格中进行输入练习,观察输入不同数量的内容后表格的变化。 (3)删除表格 将文档光标移到表格中的任何一个单元格中,打开"表格"菜单,选择"选定表格";再打开"表格"菜单,选择"删除行",就可以将表格删除。 请用以上方法将刚才建立的所有表格逐个删除。1、打开一个空白的文档,在菜单栏中选择“表格”,执行“插入”-“表格”命令; 2、在打开的表格对话框中输入我们表格的行数和列数。我们根据实际需要进行设置,设置好后点击确定按钮; 3、一个表格就插入到编辑区了,我们可以在单元格中输入相应的内容; 4、选定表格一行,我们右击,在弹出的菜单中我们可以对表格进行操作,我们可以重新插入表格的一行或删除表格的一行。同理对列进行操作的话可以删除和增加列; 5、在步骤4中弹出的菜单中选择"表格属性”可以对表格的颜色,边框,底纹,高度等进行设置。
7,如何在word 中绘制表格
工具:word2010通过插入--表格功能来绘制表格。步骤1:点击插入--表格,选择绘制表格步骤2:这时鼠标变成笔形,拖动就可以画出一个矩形框步骤3:最终效果图假如word能够做到想excel一模一样的表格和支持excel所有做表格的功能,那么就没有必要有excel的软件,不是嘛?word里面的表格制作的功能属于基本的,没有像excel里面可以设置报表打印的大小或是缩小或是放大的功能,也没有excel的一次拉单元格可以把全部的单元格的长宽设成一样的。毕竟word是一个专门编排文本的软件。要把文本的字体大小一次变成一样的,可以用ctrl+a选着所有的文本,然后在工具栏的文本文字大小的方块中打入你要的大小。那么所有的文本文字就会是同一个大小了。至于表格的大小如何调制,你可以把你的鼠标放在每一个单元格之间的那条线上,鼠标会自动的变成另一个图标,类似于“||”的图标,按下你的滑鼠的邮件,然后把滑鼠向左或是向右移动,就会缩小或是加宽单元格的长度了。1、单击菜单栏的”表格””插入””表格”,弹出一个对话框,输入你要的行数和列数;2、单击工具栏的“插入表格”,然后拖动你所要的行数和列数。在word的菜单栏上面有一个“表格和边框”点击它就有一个“表格和边框”的窗口出现然后再点这个小窗口左上角的“绘制表格”就可以画表格了word表格教程:制作表格 在word 中有3种制作表格的方法。一、从工具栏快捷按钮插入。单击“常用”工具栏上的“插入表格”按钮,然后拖动鼠标选定所需的表格行数和列数即可创建一个规则的表格。如下图: 二、从菜单插入。1、单击菜单栏“表格——插入——表格”,如下图: 2、出现“插入表格”窗口,在“表格尺寸”选项区中指定表格所需要的列数和行数,可以直接输入数字,也单击旁边的箭头输入,例如5列4行。单击“确定”按钮。如下图:l 3、得出一个5列4行的表格,如下图: 三、手动绘制。采用上述方法制作的都是规则表格,即行与行、列与列之间等距。但很多时候,我们需要制作一些不规则的表格,这时可以使用绘制表格的方法来完成此项工作。1、单击菜单栏“表格——绘制表格”,如下图: 2、出现“表格和边框”浮动工具条,同时鼠标箭头自动变为一支笔的形状,如下图:2、在需要插入表格的位置按下鼠标左键并向右下方拖动,在适当的位置松鼠标,即可得到一个表格框。3、单击“表格和边框”工具条右上角的“绘制表格”按钮,鼠标箭头变为一支笔的形状,拖动鼠标就可以随意在画好的表格框上画表格直线了,包括横线、竖线、斜线。如下图: 4、如果要清除表格中不需要的边框线时,单击“表格和边框”工具栏上的“擦除”按钮,这时鼠标指针就变成橡皮擦形状,将其移到需要擦除的边框线处,按住鼠标左键并沿边框线拖动鼠标,即可将边框线擦除。如下图word表格教程:表格(单元格、行、列)的选择、移动、复制、删除 1、选择单元格内容。拖动鼠标可以选择单元格内的内容。在单元格内双击鼠标可以选择单元格内的全部内容。 2、选择多个单元格。拖动鼠标选择,如下图: 3、选择列。把鼠标移到列的顶部,鼠标箭头变为向下的箭头,单击即可选择整列,如下图。这时按住键盘上的ctrl键再单击可以选择不连续的多列。这时拖动鼠标则可选择连续的多列。 4、选择整行。把鼠标移到行的左边,鼠标箭头变为向右的箭头,单击即可选择整列,如下图。这时按住键盘上的ctrl键再单击可以选择不连续的多行。这时拖动鼠标则可选择连续的多行。 5、选择整个表格。把鼠标移动表格内或者在表格线上单击时,表格的左上角会出现一个带方框的十字箭头,如下图: 这时把鼠标移到这个带方框的十字箭头上,鼠标箭头也会出现十字箭头,单击则选择整个表格,如下图: 6、移动、复制、删除。当表格左上角出现带方框的十字箭头时,把鼠标移到上面单击右键,出现右键菜单,就可以对表格进行剪切、复制、粘贴了,如下图。需要注意的是,当我们选择整个表格后,按键盘上的删除键并不能删除表格,只是删除了表格的内容,必须选择剪切才能连表格一起删除word表格教程: 调整表格的行高、列宽 1、调整行高。将鼠标指针指向需要更改其宽度的行的下边线上,直到指针变为双向箭头形状,然后向下拖动边线,直到得到所需要的宽度为止。如下图: 2、将鼠标指针指向需要更改其宽度的列的右边线上,直到指针变为双向箭头形状,然后向右拖动边线,直到得到所需要的宽度为止。如下图: 3、平均各行的高度。如果多行需要具有同样的高度,请选定这些行,然后在选择区域内单击右键,出现右键菜单,单击选择“平均分布各行”,如下图: 4、如果需要多列具有同样的宽度,请选定这些列,然后在选择区域内单击右键,出现右键菜单,单击选择“平均分布各列”,如下图:word表格教程:设置文字方向 1、在需要改变文字方向的单元格内右键鼠标,出现右键菜单击“文字方向”,如下图: 2、出现“文字方向——表格单元格”窗口,原来是从左到右的横向文字,如下图: 3、选择需要的文字方向,如下图选择从上而下的竖向文字方向,从右边的预览区域可以看到效果,然后单击“确定”,如下图: 4、结果如下图:
文章TAG:
如何在word里制作表格式教案如何 何在 word
大家都在看
-

三位数除一位数笔算教案设计,三位数除法如何计算?
2022-12-25
-

学唱拨浪鼓 教案,牛奶盒贴上波浪鼓幼儿边玩边学唱
2022-12-26
-

幼儿园美工手工折飞机教案,纸飞机折叠方法(1))
2022-12-31
-

《香玉》《王六郎》教案,香玉康复后和九生一样幸福快乐
2023-01-01
-

关于诚信小班教案,一文读懂!中学语文课程标准
2023-01-05
-

喂 出来---教案设计,喂养小动物幼儿园教案1
2023-01-08
-

初二物理公开课杠杆教案,杠杆知多少?问与答(20)
2023-01-24
-

幼儿园这只狐狸教案,教案(一)
2023-02-17
-
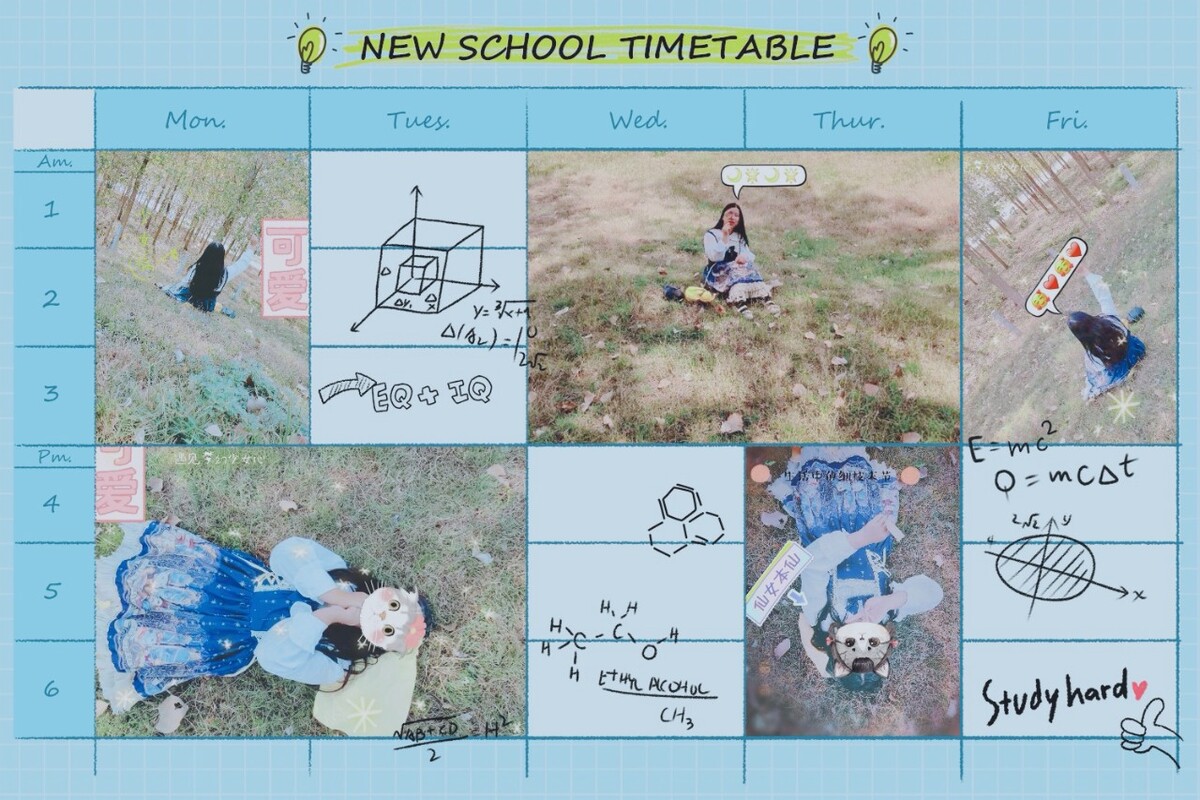
龟兔比赛教案,骄傲兔子比赛被比赛结果出炉!
2023-02-17
-

六年级数学商场打折教案,六年级新学期开学礼包新折扣
2023-02-18
-

小鸭童谣教案小班,小学儿歌教案
2022-12-18
-

自我新形象 教案,如何在职场迅速认识自己?
2022-12-26
-

万圣节的由来介绍教案,万圣段由来万圣节前夕最热闹
2022-12-30
-

幼儿园剪纸课优秀课教案,剪纸知多少?问与答(19)
2023-01-28
-

车的运动教案,汽车为何不能启动?
2023-02-01