本文目录一览
1,如何制作幻灯片详细教程

2,PPT该怎么做

3,ppt怎么做

4,怎样制作PPT
5,怎么制作PPT
6,PPT怎么制作啊
7,制作幻灯片的步骤
文章TAG:ppt制作的教程ppt 制作 教程




三位数除一位数笔算教案设计,三位数除法如何计算?

学唱拨浪鼓 教案,牛奶盒贴上波浪鼓幼儿边玩边学唱

幼儿园美工手工折飞机教案,纸飞机折叠方法(1))

《香玉》《王六郎》教案,香玉康复后和九生一样幸福快乐

关于诚信小班教案,一文读懂!中学语文课程标准

喂 出来---教案设计,喂养小动物幼儿园教案1

初二物理公开课杠杆教案,杠杆知多少?问与答(20)

幼儿园这只狐狸教案,教案(一)
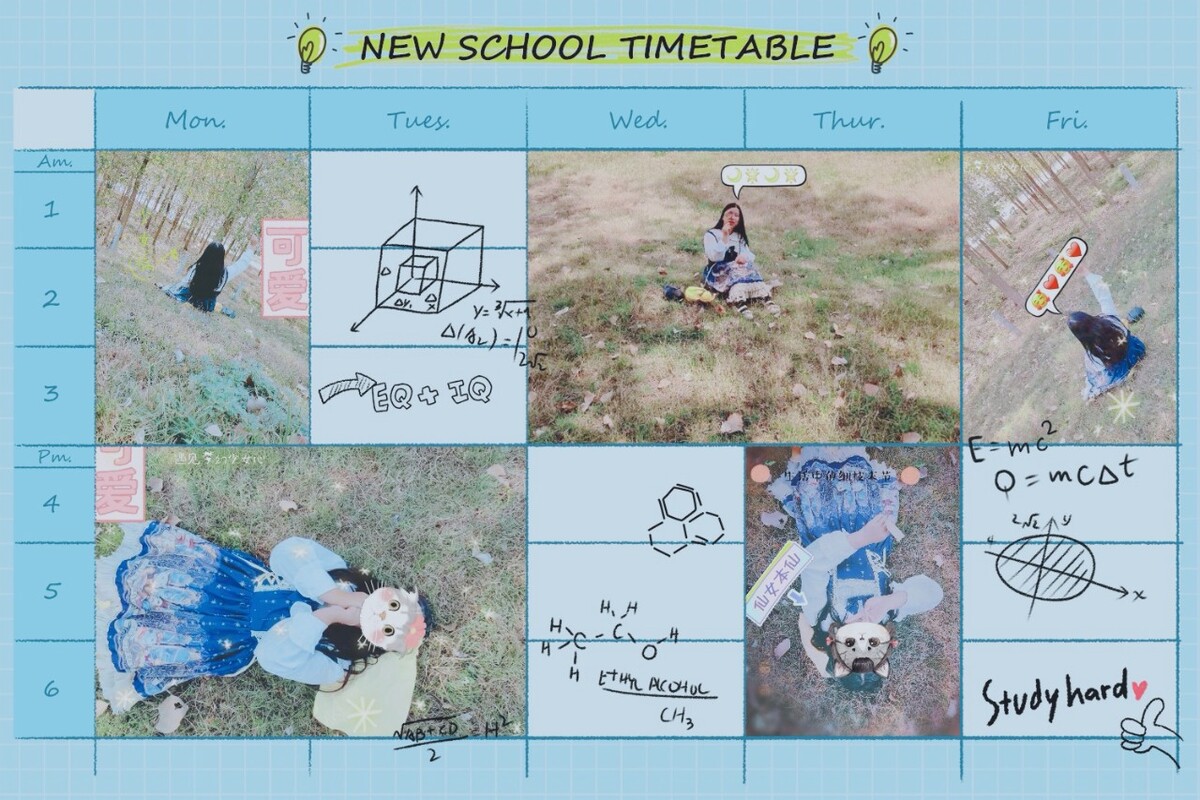
龟兔比赛教案,骄傲兔子比赛被比赛结果出炉!

六年级数学商场打折教案,六年级新学期开学礼包新折扣

小鸭童谣教案小班,小学儿歌教案

自我新形象 教案,如何在职场迅速认识自己?

万圣节的由来介绍教案,万圣段由来万圣节前夕最热闹

幼儿园剪纸课优秀课教案,剪纸知多少?问与答(19)

车的运动教案,汽车为何不能启动?