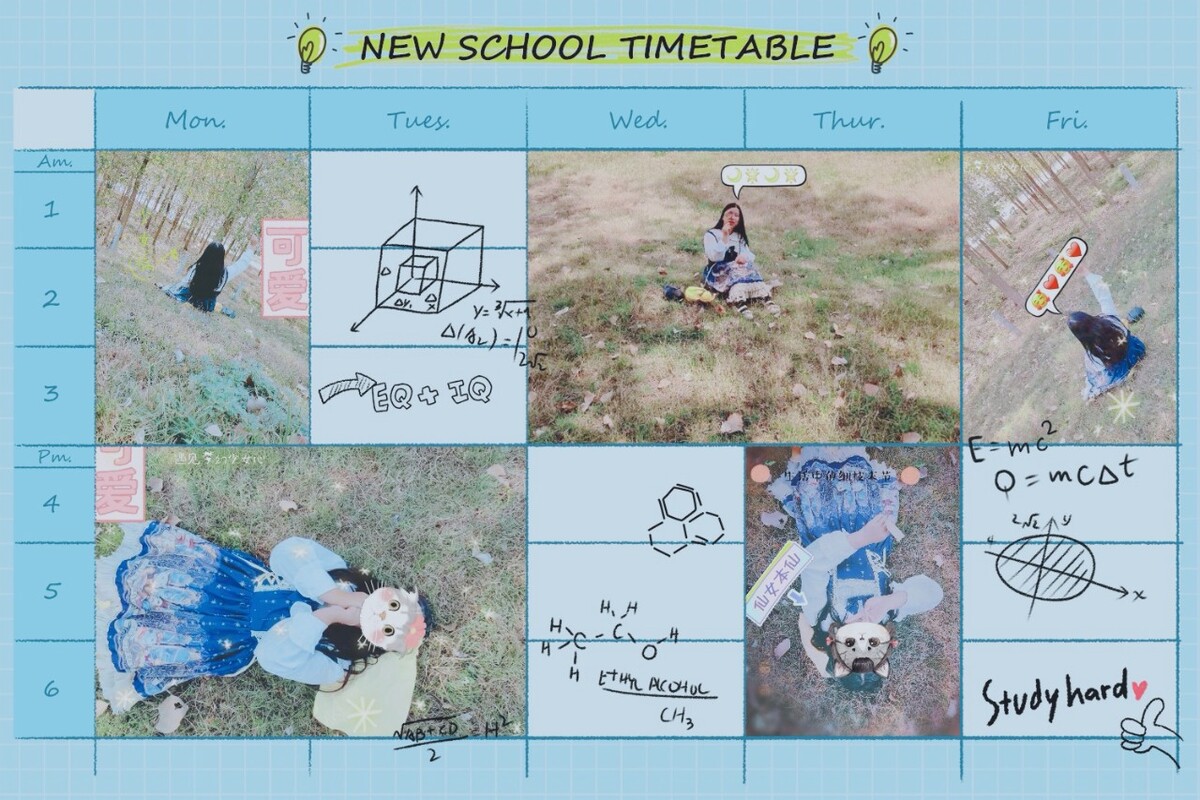老师上课的课件怎么制作,怎么样制作课件啊老师上课用的
来源:整理 编辑:挖葱教案 2023-03-26 22:33:18
本文目录一览
1,怎么样制作课件啊老师上课用的
你们老师是用什么的?估计是PPT(幻灯片)吧?那就使用office的PowerPoint制作啊,此外使用FLASH等其他软件也可制作~~
2,课件怎么做
可以通过PPT或flash制作,课件有封面和导航页,以及内容页。最简单的是使用PPT,也是使用最广泛的课件制作软件。www.kj265.com
3,急问下教师上课用的多媒体课件都需要用什么软件制作
就是POWERPOINT啊也就是常说的OFFICE的一个。。和WORD,EXCEL一起装的那个。。。一般机器上都带的。。。。。。。。。你到网上一打就有的是教程。。。。。。。。就是传说中的ppt。教程…………你一搜索压都压死你。这个软件很泛滥的,到处都有下载地址。POWERPOINTWINDOWS OFFICE自带的微软OFFICC里自带的 PowerPoint幻灯片PowerPoint幻灯片好像就用到这一个,微软OFFICC里带的
4,如何制作教师上课用的幻灯片
首先打开ppt,进入主界面,新建一个幻灯片。2/7然后是右键单击选择“设置背景格式”。3/7选择图片或者是纯色进行填充。4/7背景设置好之后,我们再为这个幻灯片插入一张图片。PPT很好做的,你可以去网上自学做PPT,先做一个简单的PPT。作为一名教师,用的F0CUSKY制作动画式幻灯片。。操作简单1。首先打开powerpoint软件,要制作幻灯片,我们得先确定幻灯片的板式即是幻灯片的初步模板,我们可以自己设计PPT的模板或者在“设计”菜单的主题挑选一个自带的PPT模板,里面的文字大小颜色样式,幻灯片背景,幻灯片的大概轮廓都出现在我们的面前。2。加入幻灯片模板,轮廓有了但是内容还需要我们去增加,在菜单“插入”中,你可以插入“图片”、“文本框”、“视频”、“音频”、“表格”还有“图标”等更多内容对象。3。内容填充好了,现在来完善幻灯片的动画,在PowerPoint中单独对对象的动画有“自定义动画”,幻灯片自定义动画在哪里设置呢?在菜单“动画”中有个“添加动画”,包含了对象的“进入”“强调”“退出”动画,当你要设置一个对象的动画的时候,点击你的对象(文字,图像,图表),然后点击“添加动画”中的某个动画(例如“进入”的“淡出”)便可以啦。4。制作幻灯片到现在,你的一个幻灯片基础模型就出来了,这个时候你可以点击“幻灯片放映”里面的“从头开始”放映你的幻灯片文件,幻灯片文稿就会全屏播放。5。这个时候你可能会想,一张张的幻灯片还需要点击到下一张,如何让幻灯片自动播放呢?我们可以来设置下:菜单“切换”里面有一个“换片方式”的“设置自动换片时间”,能设置你的本张幻灯片切换的秒数,还可以在“切换方案”中选择一个幻灯片切换的动画效果。6。现在再次预览一下幻灯片,效果满意的话,就将幻灯片保存吧。幻灯片制作后保存的方法:点击菜单“文件”,选择“保存”或者“另存为”,然后在打开的对话框里面幻灯片的名字即可啦。
5,老师上课用的课件怎么做
如果是面授播放可以用PPT或者电子书,如果你要放远程看,那就要涉及到录屏软件,说具体点给你答复~可以上网下载,然后自己借鉴修改。也可以自己做,初学者,PPT最好简单的用ppt,复杂的就需要通过多媒体、网络以及相关素材摄制的器材和软件才能完成,可以上网下载,然后自己借鉴修改。也可以自己做,初学者,PPT最好课件制作方式如下:1.广泛方式现在应用最广泛的多媒体课件形式是 PPT(用office PowerPoint 制作的幻灯片),由于它编辑、播放,各种操作简单易学,但是严格来讲并不是为制作课件而开发。PPT虽然学会容易,但学精难。目前的PowerPoint已经到了2013版本,但大部分学校教室以及教师的笔记本电脑上的Office还停留在2003版,教师做课件“将就能用就行”的思想,加之不愿去了解熟悉从2007版就革新使用的Ribbon界面,所以对PowerPoint能做什么的判断还停留在2003版上(在我编辑本段之前,这里还写着“不能对图片做透明处理”,其实是可以的,只是需要一点小技巧。编辑词条的人尚且了解如此,普通人更是难以做到正确的判断)。或许对Word来说,日常的操作就是文字输入,2003和2013差别不大,但对于PowerPoint来说,两个版本区别可谓是天壤之别。这种区别不单是多一些少一些功能那么简单,2013版制作方式过程的革新,人性化的设置,说它和2003版是两个软件都毫不为过。关键是要去学习去运用,去追求更好的效果,而不是停留在放一段文字几张图片加几个动画就以为自己会做PPT了的地步上。2.其他方式其他应用较广的还有Flash和Authorware以及几何画板(数学老师常用)等等,它们更加强大的功能,尤其是在动画方面更为精彩的表现能力十分吸引。只是对制作者的技术要求较高,需要多花一点时间学习和练习,另外从网上找到的这一类资源虽然广泛,但是因为不能随心所欲地进行二次编辑,因此有一点点制约性。不过其丰富表现力仍然使它们应用广泛,只要刻苦钻研,就能利用多种手段,制作出精良的课件。
6,教师如何制作ppt课件教案
研究教学目标,分析学生学情,完成教学设计;教师怎样制作出优秀的课件?根据教学设计和实际教学的需要,编写出详细的课件制作脚本;教师怎样制作出优秀的课件?根据上课内容和课件的需要准备好图片、动画素材;教师怎样制作出优秀的课件?用声音编辑软件如CoolEdit录制配音;教师怎样制作出优秀的课件?根据上课内容的实际需要选定制作课件的软件,如演示类课件可以用PPT,交互性比较强的课件可以采用Authorware,网页类课件可以采用PHP等;教师怎样制作出优秀的课件?教师怎样制作出优秀的课件?教师怎样制作出优秀的课件?课件制作完毕,进行仔细地调试、修改;教师怎样制作出优秀的课件?7通过试运行,收集学生对课件的意见和建议,并根据实际上课的情况对课件进行完善。教师怎样制作出优秀的课件?制作ppt课件很容易,首先你确定你安装了office的powerpoint,然后就是制作了,做一个课件很容易,难的是做出一个相当漂亮的课件。 给你一个ppt学习论坛 <a href="http://wenwen.soso.com/z/urlalertpage.e?sp=shttp%3a%2f%2fwww.rapidesign.cn%2fbbs%2f%3ffromuid%3d780" target="_blank">http://www.rapidesign.cn/bbs/?fromuid=780</a>,上面有很多视频教程:1.powerpoint 2003新手入门教程【视频教程】 本套教程全是金鹰flash视屏教程,总共有十章,包含所有的powerpoint的基本操作。对于该接触powerpoint的学习者来说,是再适合不过的了。 2.powerpoint 2003课件制作大全【视频教程】 本套教程共有《上》《下》二部,原名为《用多媒体学office-powerpoint篇》,其中上部为基础操作篇共12集,下部为实务应用篇共10集。基础操作篇主要针对初级用户切实掌握软件的基本功能。实务应用篇中的每个实例都优化组合了多个知识点,侧重于实际应用,适用于初级用户进阶和中级用户。3.powerpoint 2007从入门到精通【视频教程】 本套教程将为大家奉献三个版本的powerpoint 2007视屏教程,分别出自于金鹰教程网,21视屏教程网和视友视屏教学网的《powerpoint 2007从入门到精通》,希望有大家喜欢的版本。 4.powerpoint 2007技巧官方视频【视频教程】 本套视屏是微软官方出品的powerpoint教学视屏,主要介绍了11个powerpoint 2007实用操作技巧。通过这些技巧,会让你对powerpoint 2007的操作又上一个新的台阶,特别适应于powerpoint green hand。 5.powerpoint 2007微软培训课程【视频教程】 本套视屏是微软官方出品的powerpoint 2007培训课程的教学视屏,共包含16个教学章节。通过这些课程的学习,会让你对powerpoint 2007又有一个新的认识和操作又上一个新的台阶,特别是刚刚接触powerpoint 2007的学习者。 6.powerpoint 2007系列教程索引【图文教程】 本套教程是为了让大家对powerpoint2003的用户适应powerpoint2007的风格,界面,功能推出powerpoint2007基本使用操作的系列教程,将会对powerpoint2007做出一个详细的介绍,希望大家能喜欢。 上面还有很多其他高级ppt教程!
7,做课件的幻灯片怎么做
制做PPT课件的软件很多,例如OFFICE 中的POWERPOINT ,使用ACDSEE也可以做出非常好看的幻灯片。如果你会使用FLASH,FLASH也能制做幻灯片。不过它们的格式都不一样。 利用PowerPoint 2000轻松制作课件 多媒体课件已经越来越广泛地应用在现代化教育中,许多教师可能觉得课件制作的难度比较高。其实PowerPoint 2000是一个很方便的课件制作软件,方便大家制作出集文字、图表、图像、声音及视频剪辑为一体的演示幻灯片。由于PowerPoint还提供了所见即所得的幻灯片放映效果,所以可以很容易地在屏幕上编辑演示文稿。本文以实例介绍如何用Power Point来制作幻灯片。 基础篇—了解新建演示文稿的方法 单击“开始”菜单,点击“程序”中的PowerPoint 2000应用程序即可启动PowerPoint2000。这时我们就会看到(如图1)新建演示文稿的选择界面。这里提供了新建演示文稿的三种方法:内容提示向导、设计模板、空演示文稿。这三种生成演示文稿的方法可以说各有千秋,下面让大家了解用这些方法新建演示文稿的步骤。 1.内容提示向导 利用内容提示向导的提示操作可引导你一步一步地快速创建一整套专业化演示文稿。这是制作一个新演示文稿最容易的方法。选择“内容提示向导”,你只需要选定一个演示文稿的主题,然后按照向导中的提示操作,PowerPoint会打开一份示例演示文稿。您可以在示例文本中添加自己的文本或图片。如果该示例演示文稿不能符合您的要求,也可以很方便地添加或删除幻灯片,添加图片或所需的其他项目。完成后,请单击“文件”菜单上的“保存”,命名演示文稿,然后单击“保存”。 图1 2.设计模板 选择“设计模板”,选择好所需的模板,您就可以在预先设计好的基本框架上添加自己的文本或图片。我们也可以自定义各幻灯片的版式,在各个幻灯片上键入标题和任意内容。完成后,请单击“文件”菜单上的“保存”,命名演示文稿,然后单击“保存”。 3.空演示文稿 如果您想按照自己的思路创建演示文稿,那么就选择空演示文稿。空演示文稿允许您从一个空白页面来展开创意,PowerPoint将不提供任何设计元素或建议。选择空演示文稿后,为标题幻灯片选择所需的版式。然后在标题幻灯片上键入标题以及要添加的任意内容,标题幻灯片完成后,单击“格式”工具栏上的“常规任务”,然后单击“新幻灯片”,对每个新幻灯片重复以上步骤,按需要修改演示文稿。完成后,单击“文件”菜单上的“保存”,命名演示文稿,然后单击“保存”。 入门篇—用设计模板建立演示文稿 下面笔者以如何利用设计模板方式来建立学期报 告的演示文稿为例,来介绍PowerPoint的实际应用。 1.新建演示文稿 选择“设计模板”并单击“确定”。这时,我们将看到 “新建演示文稿”对话框,切换到“演示文稿”。然后从“演示文稿”选项卡中选择“主题演讲”(提示:在该对话框的右框中将会出现预览效果),单击“确定”按钮(如图2)。这时,一个漂亮的幻灯片雏形已经展现在我们眼前。 2.文字录入 图2 在幻灯片视图下,单击所要修改的文本的任意位置,其周围的浅色边框将被较宽的斜纹边框所取代,在方框中有一个闪烁的光标提示符,表示可以在此录入文字。然后我们根据需要修改文字,其字体、字号及颜色等均由模板提供默认值,若不满意可用鼠标框选所要修改的文字,再选择好字体、字号及颜色即可。要在占位符外添加文字,可单击“插入”,选择“文本框”中的“水平”或“垂直”来实现。 如果我们想将该幻灯片的项目列表(表现为文本左侧有一小圆点的项目符号)进行修改,例如添加或减少项目,也很简单。只需在幻灯片视图下,单击所要修改的项目文本的任意位置,然后在所要添加的项目上一行位置按一下回车键,将出现一个新的项目符号,带项目符号的文本若长度超出一行,PowerPoint 2000将会使其自动换行并对齐。如果要删除该项目,只需将该项目中的文字全部删除即可。 这样第一张幻灯片就生成了,接下来我们再按同样的方法修改下面几张幻灯片。全部完成后,只需单击文件菜单并选择保存,将已经做好的演示部分保存即可。 3.改变背景 若不喜欢当前的背景,可在虚线框外单击鼠标右键,在弹出子菜单的“背景”对话框中的下拉菜单中选“填充效果”进行更改(如图3)。 4.增减幻灯片 图3 大家可能会觉得模板提供的幻灯片张数不能满足您的需求。 如果想增加同样版式的幻灯片,只需在视图的左框中,用鼠标点选所要复制的幻灯片图标,这时左框中将会出现反白区域(如图4),点击常用工具栏上的“复制”图标,然后在所要增加的位置点击“粘贴”即可。当然我们也可以通过点击常用工具栏中的“新幻灯片”图标的形式来建立新的幻灯片,只不过通过这种方法来建立幻灯片,就不能保持该演示文稿的一致性。 如果要减少幻灯片,只需在视图的左框中,用鼠标点选所要删除的幻灯片图标,这时左框中将会出现反白区域,然后点击常用工具栏上的“剪切”即可。 图4 提示:单击“视图”菜单中的“幻灯片浏览”可进入幻灯片浏览视图。幻灯片浏览视图将向你提供幻灯片的总体流程和外观的缩略图,你可以在这个视图中插入新幻灯片、重新排列幻灯片、删除、复制幻灯片、以及预览幻灯片之间的切换效果等。(如图5)在幻灯片浏览视图中双击任意一张幻灯片,可迅速切换至该幻灯片的幻灯片视图中进行局部设计。 提高篇—添加多媒体效果 图5 幻灯片的精彩之处,是集文字、图表、图像、声 音及视频剪辑为一体。它可以针对不同的对象应用不同的多媒体效果,能使演示文稿的效果大大增强。同样还是以上例为基础,向大家介绍几种常见效果的制作方法。 1.插入图片、影片、图表、表格 点击“插入”菜单栏中的“图片”,再选择“来 自文件”,在“插入图片”对话框中预览后选中所需要的图片,然后选择“插入”。利用随后出现的图片 图6 工具,还可对图片进行裁剪、重新着色等编辑工作。同样如果要插入影片、图表、表格,也是以类似的方法进行添加并编辑。 2、添加艺术字 单击“插入”菜单,选择“图片”,再切换到“艺术字”,然后在“艺术字库”中选择想要的艺术字式样,然后再键入您自己的内容,再选择好字形、字号(如图6),单“确定”按钮即可出现在视图框中。然后根据需要,移动到适当的位置,其大小及比例均可调节。 3、添加动作按钮 通过定制一些动作按钮,可以方便在各个幻灯片之间进行浏览。单击“幻灯片放映”菜单,选择“动作按钮”,这时我们看到提供了12种的动作按钮,选择好其中的一个后,在幻灯片视图中的鼠标变为十字形,单击鼠标即可产生相应按钮形状,而且屏幕会弹出“动作设置”对话框,这时我们选择好一个超链接动作即可(如图7)。然后我们就可以将动作按钮,用鼠标拖动到适当的位置。参考资料: http://www.tech163.org/item/9552/加油制做幻灯片的软件很多,例如office 中的powerpoint ,使用acdsee也可以做出非常好看的幻灯片。如果你会使用flash,flash也能制做幻灯片。不过它们的格式都不一样。 利用powerpoint 2000轻松制作课件 多媒体课件已经越来越广泛地应用在现代化教育中,许多教师可能觉得课件制作的难度比较高。其实powerpoint 2000是一个很方便的课件制作软件,方便大家制作出集文字、图表、图像、声音及视频剪辑为一体的演示幻灯片。由于powerpoint还提供了所见即所得的幻灯片放映效果,所以可以很容易地在屏幕上编辑演示文稿。本文以实例介绍如何用power point来制作幻灯片。 基础篇—了解新建演示文稿的方法 单击“开始”菜单,点击“程序”中的powerpoint 2000应用程序即可启动powerpoint2000。这时我们就会看到(如图1)新建演示文稿的选择界面。这里提供了新建演示文稿的三种方法:内容提示向导、设计模板、空演示文稿。这三种生成演示文稿的方法可以说各有千秋,下面让大家了解用这些方法新建演示文稿的步骤。 1.内容提示向导 利用内容提示向导的提示操作可引导你一步一步地快速创建一整套专业化演示文稿。这是制作一个新演示文稿最容易的方法。选择“内容提示向导”,你只需要选定一个演示文稿的主题,然后按照向导中的提示操作,powerpoint会打开一份示例演示文稿。您可以在示例文本中添加自己的文本或图片。如果该示例演示文稿不能符合您的要求,也可以很方便地添加或删除幻灯片,添加图片或所需的其他项目。完成后,请单击“文件”菜单上的“保存”,命名演示文稿,然后单击“保存”。 图1 2.设计模板 选择“设计模板”,选择好所需的模板,您就可以在预先设计好的基本框架上添加自己的文本或图片。我们也可以自定义各幻灯片的版式,在各个幻灯片上键入标题和任意内容。完成后,请单击“文件”菜单上的“保存”,命名演示文稿,然后单击“保存”。 3.空演示文稿 如果您想按照自己的思路创建演示文稿,那么就选择空演示文稿。空演示文稿允许您从一个空白页面来展开创意,powerpoint将不提供任何设计元素或建议。选择空演示文稿后,为标题幻灯片选择所需的版式。然后在标题幻灯片上键入标题以及要添加的任意内容,标题幻灯片完成后,单击“格式”工具栏上的“常规任务”,然后单击“新幻灯片”,对每个新幻灯片重复以上步骤,按需要修改演示文稿。完成后,单击“文件”菜单上的“保存”,命名演示文稿,然后单击“保存”。 入门篇—用设计模板建立演示文稿 下面笔者以如何利用设计模板方式来建立学期报 告的演示文稿为例,来介绍powerpoint的实际应用。 1.新建演示文稿 选择“设计模板”并单击“确定”。这时,我们将看到 “新建演示文稿”对话框,切换到“演示文稿”。然后从“演示文稿”选项卡中选择“主题演讲”(提示:在该对话框的右框中将会出现预览效果),单击“确定”按钮(如图2)。这时,一个漂亮的幻灯片雏形已经展现在我们眼前。 2.文字录入 图2 在幻灯片视图下,单击所要修改的文本的任意位置,其周围的浅色边框将被较宽的斜纹边框所取代,在方框中有一个闪烁的光标提示符,表示可以在此录入文字。然后我们根据需要修改文字,其字体、字号及颜色等均由模板提供默认值,若不满意可用鼠标框选所要修改的文字,再选择好字体、字号及颜色即可。要在占位符外添加文字,可单击“插入”,选择“文本框”中的“水平”或“垂直”来实现。 如果我们想将该幻灯片的项目列表(表现为文本左侧有一小圆点的项目符号)进行修改,例如添加或减少项目,也很简单。只需在幻灯片视图下,单击所要修改的项目文本的任意位置,然后在所要添加的项目上一行位置按一下回车键,将出现一个新的项目符号,带项目符号的文本若长度超出一行,powerpoint 2000将会使其自动换行并对齐。如果要删除该项目,只需将该项目中的文字全部删除即可。 这样第一张幻灯片就生成了,接下来我们再按同样的方法修改下面几张幻灯片。全部完成后,只需单击文件菜单并选择保存,将已经做好的演示部分保存即可。 3.改变背景 若不喜欢当前的背景,可在虚线框外单击鼠标右键,在弹出子菜单的“背景”对话框中的下拉菜单中选“填充效果”进行更改(如图3)。 4.增减幻灯片 图3 大家可能会觉得模板提供的幻灯片张数不能满足您的需求。 如果想增加同样版式的幻灯片,只需在视图的左框中,用鼠标点选所要复制的幻灯片图标,这时左框中将会出现反白区域(如图4),点击常用工具栏上的“复制”图标,然后在所要增加的位置点击“粘贴”即可。当然我们也可以通过点击常用工具栏中的“新幻灯片”图标的形式来建立新的幻灯片,只不过通过这种方法来建立幻灯片,就不能保持该演示文稿的一致性。 如果要减少幻灯片,只需在视图的左框中,用鼠标点选所要删除的幻灯片图标,这时左框中将会出现反白区域,然后点击常用工具栏上的“剪切”即可。
文章TAG:
老师上课的课件怎么制作老师 上课 课件
大家都在看
-

三位数除一位数笔算教案设计,三位数除法如何计算?
2022-12-25
-

学唱拨浪鼓 教案,牛奶盒贴上波浪鼓幼儿边玩边学唱
2022-12-26
-

幼儿园美工手工折飞机教案,纸飞机折叠方法(1))
2022-12-31
-

《香玉》《王六郎》教案,香玉康复后和九生一样幸福快乐
2023-01-01
-

关于诚信小班教案,一文读懂!中学语文课程标准
2023-01-05
-

喂 出来---教案设计,喂养小动物幼儿园教案1
2023-01-08
-

初二物理公开课杠杆教案,杠杆知多少?问与答(20)
2023-01-24
-

幼儿园这只狐狸教案,教案(一)
2023-02-17
-
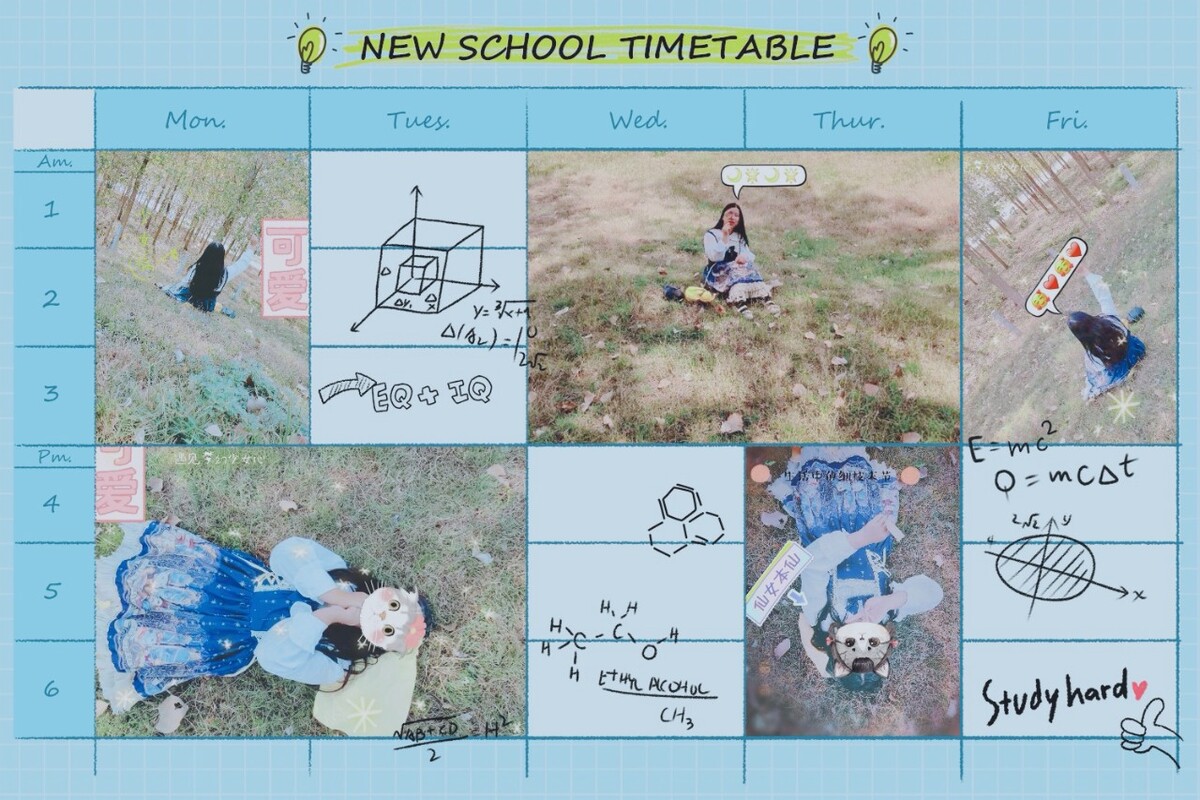
龟兔比赛教案,骄傲兔子比赛被比赛结果出炉!
2023-02-17
-

六年级数学商场打折教案,六年级新学期开学礼包新折扣
2023-02-18
-

小鸭童谣教案小班,小学儿歌教案
2022-12-18
-

自我新形象 教案,如何在职场迅速认识自己?
2022-12-26
-

万圣节的由来介绍教案,万圣段由来万圣节前夕最热闹
2022-12-30
-

幼儿园剪纸课优秀课教案,剪纸知多少?问与答(19)
2023-01-28
-

车的运动教案,汽车为何不能启动?
2023-02-01