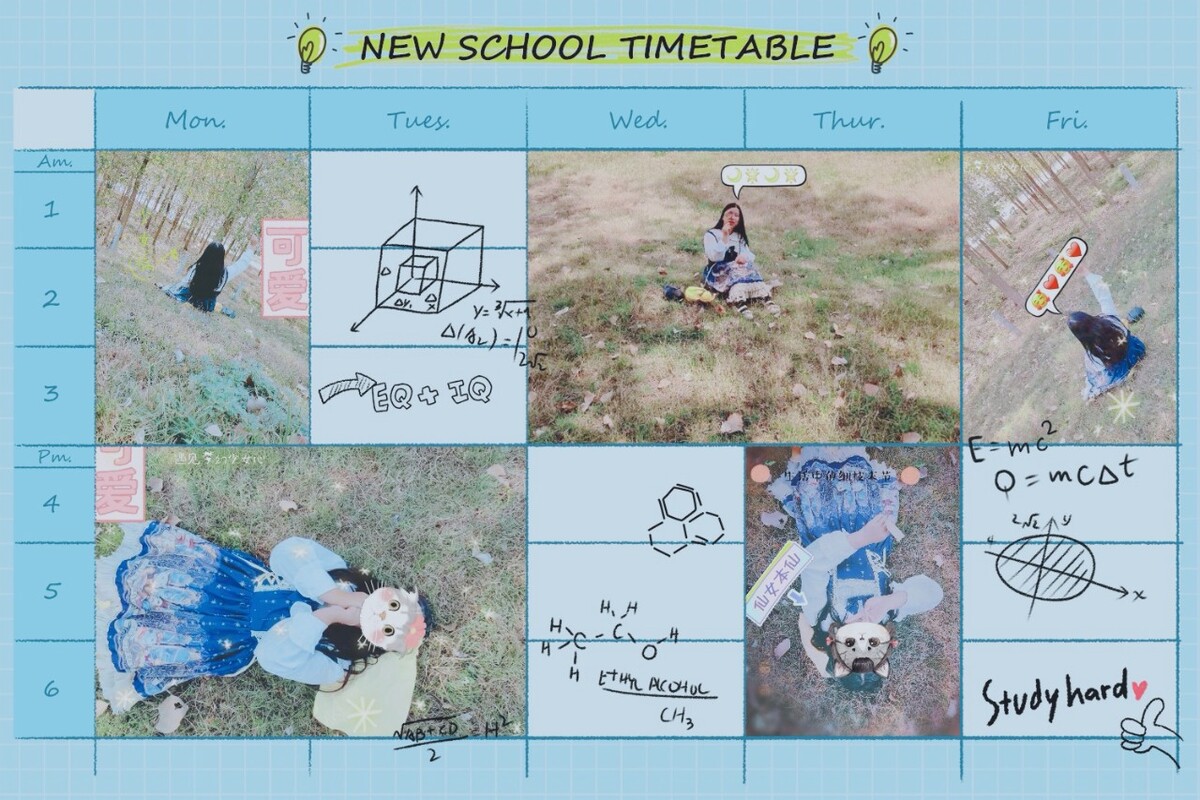本文目录一览
- 1,word文档怎么学
- 2,怎么做word文档 做word文档步骤
- 3,WORD教程
- 4,Word基本操作教程
- 5,word教程
- 6,word视频教程
- 7,怎么学习word文档
- 8,word文档使用教程
- 9,如何对Word教学文档进行保护
1,word文档怎么学

2,怎么做word文档 做word文档步骤

3,WORD教程

4,Word基本操作教程
5,word教程
6,word视频教程
7,怎么学习word文档
8,word文档使用教程
9,如何对Word教学文档进行保护
文章TAG:word 文档 教学 怎么 word文档教学