本文目录一览
1,制作PPT的方法

2,PPT课件制做的方法

3,制作PPT的步骤

4,ppt制作技巧
5,PPT制作方法
6,ppt的制作方法和技巧
7,幻灯片的做法详细点谢谢急
文章TAG:育儿分享ppt做法育儿 育儿分享 分享




美术小区里的大高楼教案,幼儿园大班美术教案

洪恩6第一课英语教案,从零开始学英语一定有收获!

幼儿园比较轻重教案视频,幼儿园教案七篇文章供参考

初中数学环境教案,从初中数学到教案写作顺序一文看懂

社会教案逛公园及反思,我收集幼儿园社会教案6供大家参考

考试后感受作文教案,考试不会有大起大落的同学不要太气馁

拟行路难免费教案,诗歌创作涵盖各行各业

四年语文教案长城,从远处看长城蜿蜒在群山间

弯曲的身体教案,体育大班教案1教学目标:了解身体活动细节

美术课教案画小狗,幼儿园小班美术教案《动物》
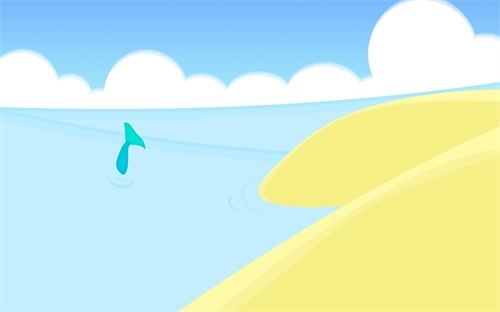
生长素的生理作用 教案,植物插条生根需要留芽或去掉部分叶片

会飞音乐盒教案,幼儿园中班游戏教案

社会扑克牌搭建教案,扑克牌如何叠出花?

人教版学写人物小传教案,写小传要遵循传记特点严格选材

马诗幼儿园教案,马诗作者:马厩里全是肉马不懂天